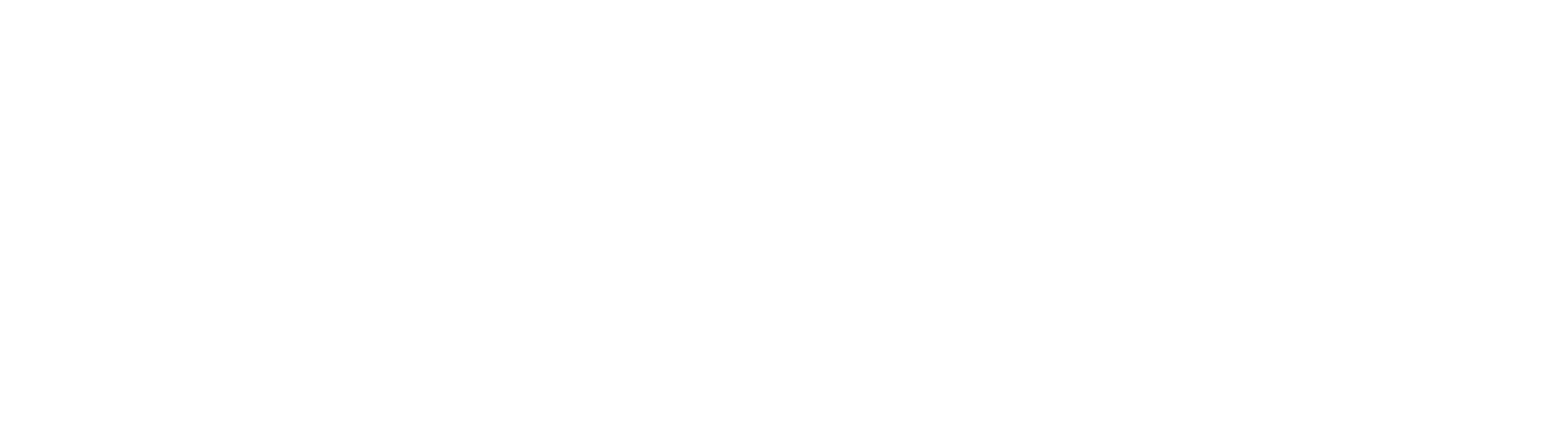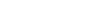It's possible to boot a Windows 10 computer from a USB drive, as long as you have the right settings on your computer and USB.
- If you have a bootable USB drive, you can boot your Windows 10computer from the USB drive.
- The easiest way to boot from USB is to open the Advanced Startup Options by holding the Shift key when you choose the Restart option in the Start menu.
- If your Windows 10 computer isn't booting from the USB drive, you may need to tweak the BIOS (basic input/output system) settings.
In the old days, people commonly booted their computer from CDs and even floppy disks, but those days are long gone.
Now, if you need to troubleshoot your PC, boot from a different version of the operating system, or install a Windows upgrade, it's frequently done by booting from a USB drive.
Windows 10 has made booting from USB very easy to do. All you need is a USB memory drive that has a bootable version of Windows, and to follow a few simple steps.
How to boot from USB using Windows 10
1. Make sure your computer is on and the Windows desktop is running.
2. Insert the bootable USB drive into an open USB port on your computer.
3. Click the Start button and then click the Power icon so you can see the Shutdown options.
4. Press and hold the Shift key, then click "Restart."
5. Your computer will shut down, and when it restarts, you'll see the Advanced Startup Options screen. Choose "Use a device."
6. Choose the USB device that you want to boot from, and your computer will then restart using your USB drive.
How to boot from USB using your Windows computer's startup system
If the Windows 10 boot method doesn't work, it might be because your PC's BIOS (basic input/output system) doesn't support it. You can still boot from the USB drive, though you will need to tweak the BIOS settings.
Unfortunately, every BIOS screen is configured differently, so you will need to explore the options for yourself.
1. Shut off your computer.
2. Turn it back on and press the key indicated briefly on the startup screen to enter your BIOS Setup. It's usually Escape, F1, F2, F8, F11, or F12. If no such screen appears, your BIOS may be set to "fast boot" mode, so you will need to experiment with different keys at bootup, before the Windows screen appears. For more information, you should consult the documentation that came with your PC.
3. In the boot menu, look for the boot order controls and move the USB drive to the top of the list.
4. Save your settings and restart the computer with the USB key installed.
Via: businessinsider.com