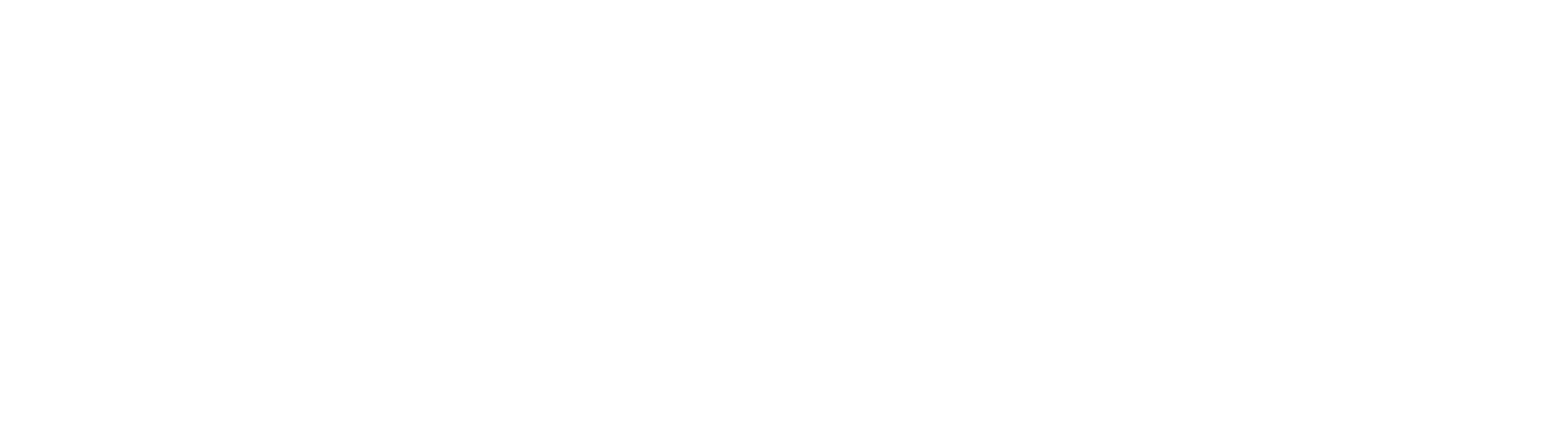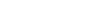Multi-monitor setups are a great way to improve productivity and your gaming immersion, especially if they are large enough to wrap around your peripherals. But not every graphics card or laptop supports the cables you need to send data to those displays, and in some cases, distance from the host system can present problems of their own. That's where daisy-chaining comes in.
Daisy-chaining, officially known as multi-stream transport, or MST (in the case of DisplayPort technology) involves connecting a monitor to another monitor instead of directly to your system’s video out port.
It's a great way of minimizing cable clutter and extending the range of your monitors from the source system. There are some limitations to it since the maximum bandwidth of the single cable between the first monitor and the host system will need to handle the video stream for all daisy-chained displays, but there are plenty of high-end cables to help you daisy chain monitors while making the most of their display resolutions and refresh rates.
Daisy chain monitors are no different from any other monitors. There's nothing special about the displays themselves. It's all about how you manage the cables and Cable Matters has just what you need to make it possible.
Note: USB-C daisy chaining for extended displays is supported on Windows only. On macOS, Thunderbolt 3 is required for extended displays; daisy-chaining through USB-C only will result in mirrored displays.
How to daisy chain your monitors
To daisy chain your monitors, you need a few specific things.
First, you need two or more monitors that support at least DisplayPort 1.2. Displays that will act as middle-links in the chain must include DisplayPort output ports as well as input ports. You also need DisplayPort cables, preferably high-quality ones, though they can be 1.2, 1.3, or 1.4, generation, they're entirely interchangeable.
Alternatively, you can use USB-C cables, but HDMI cables do not support daisy chain monitors.
DisplayPort is the more established daisy chain medium, as it's supported since DisplayPort 1.2, which debuted in January 2010. To daisy chain DisplayPort monitors, all you have to do is connect the first display to your host system using a compatible DisplayPort cable, and the second display to the first's secondary DisplayPort output connection.
Note: Some monitors may need you to select the higher-end DisplayPort configuration (at least DP 1.2) in order to utilize extended monitor modes. Otherwise, you may be restricted to mirror mode, where both displays show the same content.
If your graphics card or laptop supports it, you may be able to increase the number of your DisplayPort daisy chain monitors even further, so that you have three, four, five, or even six displays – although that's typically reserved for the highest of high-end graphics cards. Unless you're running relatively low resolutions across all those screens too, you may start to run into bandwidth issues with the DisplayPort cables. For example, a DisplayPort 1.2 daisy chain can handle four 1080p screens, and two displays running at 2,560 x 1,600. DisplayPort 1.3 and 1.4 can daisy chain DisplayPort monitors up to 4K resolution, though only two of them at the highest resolution and only at 60Hz (even though DisplayPort does support higher refresh rates). They could do up to six 1080p daisy chain monitors, however.
Note: Intel’s current integrated graphics card supports up to 3 displays (this includes the laptop's built-in display). The next generation Tiger Lake chipset will increase support to 4 displays.
How to daisy chain your monitors with USB-C
USB-C connections offer a similar multi-monitor solution to DisplayPort daisy chain technology. It has the option to extend and duplicate displays, useful for different scenarios, and cuts back on cabling while extending the range of your displays from the source system.
This is thanks to USB-C's alternate mode functions. Alternate mode simply allows a video signal to be sent over a USB connection, which was previously reserved for data only. In this case, it's the same DisplayPort 1.4 protocol, but over USB-C instead of the DisplayPort connector.
As well as using a high-quality USB-C cable, you'll also need to use a converter. You can use a cable with DisplayPort connectors, an adapter, or a multi-port hub, depending on your daisy monitor needs. Whichever solution is right for you, though, the USB-C output on the master display, must then output to the DisplayPort connection on the first or subsequent slave displays.
Note: Because DisplayPort cannot provide power for the subsequent displays in your daisy chain, you will need to provide a separate power cable for them, rather than relying on just a single USB-C cable for everything. That can mean the monitor charges your laptop though, which does at least eliminate the charging cable for that device.
Once set up, you shouldn't notice much of a difference with daisy chain monitors that use USB-C instead of DisplayPort. The only difference may be in terms of the maximum resolution or number of monitors you can support using the USB-C connection, as it doesn't have the same bandwidth as DisplayPort 1.4. That may mean running your daisy chain monitors at a slightly lower resolution or refresh rate to maintain full support for your multiple monitors.